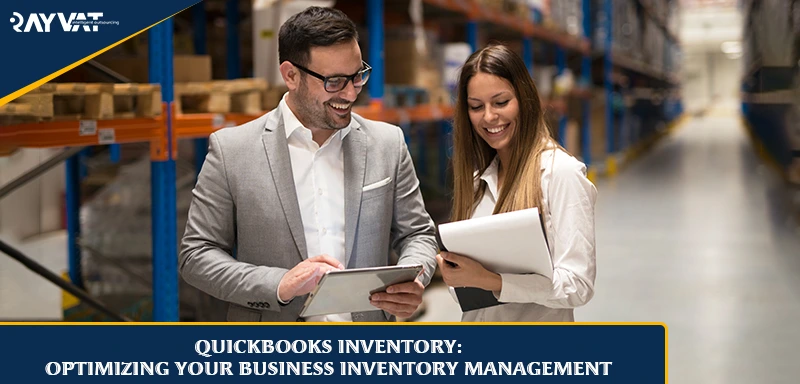Welcome to the ultimate guide on Quickbooks Inventory, where we'll explore everything you need to know about effectively managing your inventory. As a business owner, maintaining a well-organized and efficient inventory system is vital for your company's success. Quickbooks Inventory offers powerful tools and features that can streamline your inventory management process, saving you time, money, and effort.
In this article, we'll delve deep into Quickbooks Inventory and its functionalities. We'll cover topics ranging from setting up your inventory system, managing stock levels, tracking items, and generating insightful reports. Whether you're a seasoned entrepreneur or a new business owner, this guide will equip you with the knowledge and skills to optimize your inventory management and drive your business toward prosperity.
Quickbooks Inventory: Understanding the Basics
Before we delve into the nitty-gritty of inventory management, let's start with an overview of Quickbooks Inventory and its key features.
Quickbooks Inventory is a powerful tool offered by Intuit, designed to help businesses keep track of their stock, sales, and purchase orders efficiently. It integrates seamlessly with the Quickbooks accounting software, providing a comprehensive solution for managing all aspects of your business's financials.
What are the Key Features of Quickbooks Inventory Management?
Quickbooks Inventory offers a wide array of features that cater to businesses of all sizes. Some of its key features include:
• Inventory Tracking: Keep a close eye on your inventory levels in real-time, ensuring you never run out of stock.
• Sales and Purchase Order Management: Create and manage sales orders, purchase orders, and invoices effortlessly.
• Cost of Goods Sold (COGS) Tracking: Accurately calculate the cost of goods sold to gain insights into your business's profitability.
• Barcode Scanning: Simplify data entry and minimize human errors by using barcode scanning for inventory transactions.
• Inventory Reports: Generate detailed reports on sales, stock status, and profitability to make informed business decisions.
How to Set Up Quickbooks Inventory for Your Business?
To make the most of Quickbooks Inventory, a proper setup is essential. Let's go through the steps to set up your inventory system and start managing your products effectively.
Creating Your Inventory List
The first step in setting up Quickbooks Inventory is creating your inventory list. This list contains all the products you sell and tracks their quantities and values. To add items to your inventory list, follow these steps:
• Navigate to the "Lists" menu and select "Item List."
• Click on "Item" and then "New" to add a new item.
• Fill in the necessary details, such as item name, description, and sales price.
• If applicable, input the initial quantity on hand and cost.
Organizing Inventory by Categories
Categorizing your inventory makes it easier to manage and analyze data. You can create custom categories based on product types, brands, or any other criteria relevant to your business. To create inventory categories:
-
Go to "Lists" and choose "Item List."
-
Click on "Item" and select "New" to create a new item.
-
Choose "Category" from the drop-down menu and enter the category name.
Setting Reorder Points
To avoid stockouts and keep your inventory well-stocked, set up reorder points for each item. Reorder points indicate the minimum quantity of a product you should have on hand before placing a new order. To set reorder points:
• Access the "Item List" from the "Lists" menu.
• Locate the item and double-click to open its details.
• Select the "Reorder Point" tab and enter the desired quantity.
Managing Quickbooks Inventory
Now that your inventory is set up, it's time to explore the various tools and techniques for efficient inventory management using Quickbooks.
Tracking Inventory Levels
With Quickbooks Inventory, you can easily track your stock levels and receive real-time updates on inventory quantities. This feature helps you make timely decisions on restocking products, preventing stockouts and overstocking.
To view your current inventory levels:
• Go to the "Vendors" menu and select "Inventory Activities."
• Choose "Stock Status by Item" to see the inventory levels of all items.
Adjusting Inventory Quantities
Inventory adjustments may be necessary due to various reasons, such as damaged items or discrepancies in stock counts. Quickbooks allows you to adjust inventory quantities accurately.
To make inventory adjustments:
• Access the "Vendors" menu and select "Inventory Activities."
• Click on "Adjust Quantity/Value on Hand" to enter the adjustment details.
Conducting Physical Inventory Counts
Regular physical inventory counts help maintain accurate records and identify discrepancies between the actual stock and recorded quantities. Here's how to conduct a physical inventory count in Quickbooks:
• Go to "Vendors" and select "Inventory Activities."
• Choose "Physical Inventory Worksheet" and enter the actual quantity on hand for each item.
Generating Reports for Informed Decision Making
Analyzing your inventory data is crucial for making informed business decisions. Quickbooks Inventory offers a range of reports to provide valuable insights into your inventory performance.
Sales Reports
Sales reports give you a comprehensive view of your product performance, helping you identify your top-selling items and slow-moving inventory. To generate a sales report:
• Click on "Reports" from the main menu.
• Choose "Sales" and select "Sales by Item Detail."
Inventory Valuation Report
The inventory valuation report calculates the total value of your stock based on the average cost. This report is essential for understanding your inventory's worth and determining your business's financial health. To access the inventory valuation report:
• Navigate to "Reports" and select "Inventory."
• Click on "Inventory Valuation Summary."
Vendor Purchase Report
The vendor purchase report provides an overview of your purchases from different suppliers. Reviewing this report can help you assess your relationships with vendors and negotiate better deals. To generate a vendor purchase report:
• Go to "Reports" and choose "Purchases."
• Select "Vendor Summary."
FAQs about Quickbooks Inventory
Here are some frequently asked questions about Quickbooks Inventory, along with their answers:
Q: Can I use Quickbooks Inventory for service-based businesses?
Yes, Quickbooks Inventory can be used for service-based businesses to manage non-inventory items and track expenses.
Q: Does Quickbooks Inventory support multi-location inventory management?
Yes, Quickbooks Enterprise offers multi-location inventory tracking, allowing businesses to manage inventory across multiple sites.
Q: Can I import my existing inventory data into Quickbooks?
Absolutely! Quickbooks provides options to import inventory data via Excel or CSV files for a smooth transition.
Q: Is Quickbooks Inventory compatible with barcode scanning devices?
Yes, Quickbooks supports barcode scanning, streamlining the process of entering inventory data accurately.
Q: Can I set up automatic reordering in Quickbooks Inventory?
Yes, Quickbooks enables you to set up automatic reorder points to trigger purchase orders when inventory reaches a certain level.
Q: How often should I conduct physical inventory counts?
It's recommended to conduct physical inventory counts at least once a year or more frequently for high-demand items.
Conclusion
Efficient inventory management is the backbone of a successful business. With Quickbooks Inventory, you have the perfect tool to optimize your inventory control, reduce costs, and boost profitability. We covered the basics of setting up Quickbooks Inventory, managing your stock, and generating insightful reports.
So, what are you waiting for? Embrace Quickbooks Inventory and take your inventory management to the next level!
Our team of professionals is ready to assist you in setting up Quickbooks Inventory, tracking stock levels, generating valuable reports, and ensuring smooth operations. Maximize your business's potential and boost profitability with our top-notch inventory management solutions.
Contact us now to take the first step towards efficient inventory management and greater business success!